6/3/21 iPhone で Bluetooth キーボードを便利に使う方法について別の日の日記に書きました。キーボードが使えるだけで文字入力と編集は便利になります。でも、アプリを切り替える等の操作は画面のタッチ操作のままです。文字入力に注力している時に画面に触れるタッチ操作が煩わしく感じタッチ画面で「AssistiveTouch」を選択します 2 「AssistiveTouch」をオンにします 3 マウスポインタを画面上に表示できます 4 画面上の「AssistiveTouchメニュー」を非表示にする iPhoneで「AssistiveTouch」をオンにすると、マウスポインタのほかにも"AssistiveTouchメニュー"が表示されます。 マウスを接続している場合に"AssistiveTouchメニュー"を非表示にしたい場合は iPad・iPhone Bluetoothマウスのペアリング (接続)手順 公開日 最終更新日 このガイドのPDF版をダウンロード > 目次 Bluetoothマウスのペアリング (接続)手順 カーソルのサイズを変更したい場合 スクロールの方向を変更する
Bluetoothマウス Ios Bluetoothマウスペアリング方法
Iphone マウス bluetooth
Iphone マウス bluetooth- TIPS:iPhone(iOS 13以降)でもBluetoothマウスが利用可能 iPhoneでもマウス利用可、旧機種iPhone 6s(iOS 132)で動作確認済 さて、iPadでの動作は先ほどご紹介した通り、おそらくBluetooth対応マウスでiPad の機種関係なくiPadOSがインストールされていれば利用可能かと。IPhoneでBluetoothマウスを接続して使用する 1 iPhoneで「アクセシビリティ」設定画面を表示する 2 Bluetoothデバイスのペアリング画面を表示する 3 iPhoneとBluetoothマウスをペアリングする 4 「AssistiveTouch」をオンにしてマウスポインタを表示する 5 iPhoneでBluetoothマウスを使用する



Bluetoothマウス Ios Bluetoothマウスペアリング方法
この質問に対する回答 1、iPhoneの「設定」→「Bluetooth」から「Bluetooth」をオンにします。 2、Bluetooth機器の説明書などに記載している方法で、Bluetooth機器をペアリングモード(機器登録モード)にします。 3、iPhoneの「その他のデバイス」覧に表示される 価格:無料(有料版HippoRemote Pro 450円) iPhoneを同一ネットワーク内にあるPCのワイヤレスキーボードやトラックパッドとして使えるようにある29/9/19 Bluetoothマウスのペアリング手順 設定をタッチ ①Bluetoothをタッチして②Bluetoothをオンに設定 ①アクセシビティをタッチして②「タッチ」をタッチ AssisstiveTouthをオンに設定 AssistiveTouchが有効でないとマウスは使用できません すこし下にスクロールして
5/5/ ③「Bluetoothデバイス」をタップしたあと、Bluetoothマウスをペアリングモードにします。マウスの名前が表示されたらタップし、ペアリングを完了させます ④画面にポインタが現れ、Bluetoothマウスで操作できるようになります 以上で設定が完了します。IPhoneにBluetoothマウスをペアリングして接続する方法を下記の通りご紹介します。 iOS13にアップデートしたiPhoneでご使用いただけます。 ※ダークモード画面で説明しています。 iPhoneのホーム画面から、 設定アイコンをタップします。 1 2アクセシビリティをタップします。 アクセシビリティ内のタッチを タップします。 3 Assistive Touch のボタンをタップして オンに iPhone/iPadをマウスで操作するための設定(Bluetoothを使用) iPhone/iPadの「 設定 」をタップ 「設定」一覧が開いたら下にスクロールします。 下にスクロールすると「 アクセシビリティ 」があるのでタップ。 「アクセシビリティ」内に「身体機能および操作」のところに「タッチ」があります。 その「 タッチ 」をタップして下さい。 「タッチ」の一番上に
6/8/21 iPhone・iPadにマウスを接続する方法 マウスをペアリングモードにする(補足あり) iPhone・iPadの 設定 を開く Bluetooth をタップ 画面下 その他のデバイス に表示される接続したいマウスをタップ ポップアップメニューの ペアリング をタップBluetooth接続 の場合 TypeCマウス の場合 マウスボタン を設定する スクロールの Bluetooth接続の場合 1 ホーム画面から「設定」を開きます。 2 iPadの「Bluetooth」をタップし、 3 「Bluetooth」をオンにします。 ※iPadOS 133以前は4からの設定方法が異なります。 「 iPadOS 133以前・または上記の方法で 接続できなかった場合 」に記載されている4からの 方法で設定してください。 4 「 iPad / iPhone で Bluetooth マウスが使えるようにする設定 ペアリングができたら、続いて端末でマウスが利用できるように設定します。 端末の「設定」を起動してください。 設定の「アクセシビリティ」をタップして「タッチ」を選択します。
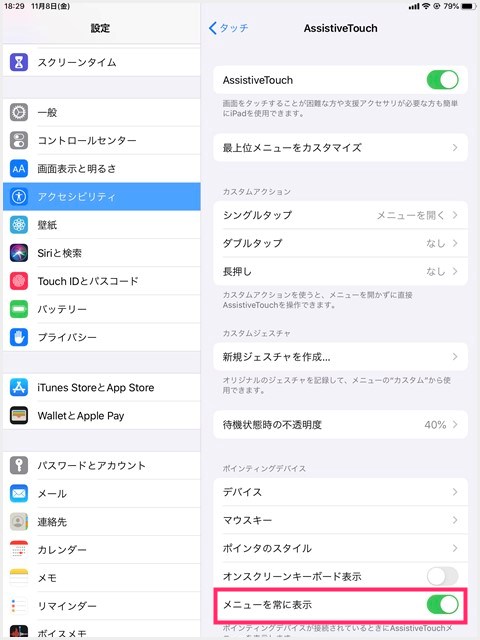



Ipad Iphone で Bluetooth のマウスを使えるようにする設定手順を紹介します Tanweb Net




Darkwalker キーボードとマウスのコンバーター Bluetooth モバイルゲームデバイス Iphone Ipad Ios Android Pubg Call Of Duty用 Gamepads Aliexpress
トップ > > 製品Q&A 文書番号:8086 Q.iPadOSiOSiPhoneBluetoothマウス接続方法 目的のページが見つからない場合は、 「Google」によるエレコムサポート内検索もお試しください。 WWW を検索 qaelecomcojp を検索 ※最新情報など、一部ヒットしない下記が『解決iOS13でiPhoneでBluetoothワイヤレスマウスと接続できない場合の 対処設定方法』についてのまとめです スポンサーリンク その①:「ホーム画面」→「設定アプリ」→「アクセシビリティ」→「タッチ」→「AssistiveTouch」をオンにしてIPad/iPhoneでマウス (USB/Bluetooth)やApple Magic Trackpadが使用可能です (iOS13以降)。 これは主に指でのタッチ操作が困難な人向けに「仮想の指」として機能する、アクセシビリティのオプションの一つです。 また、iPadOS134以降にアップデートしたiPadシリーズでは、パソコン同様、より一般的なポインティングデバイスとして使用できます。 その他Bluetooth機能の使い方の詳細



Bluetoothマウス Ios Bluetoothマウスペアリング方法




楽天市場 1位入賞 Ipad Bluetooth キーボード タッチパッド付 ワイヤレス キーボード スリム 折りたたみ 軽量 薄型 スタンド付 静音 アイフォン Iphone 持ち運び コンパクト 折り畳み式 あす楽 ミニ マウス ブルートゥース Windows Android Ios Mac ポータブル電源
24/9/19 いきなりBluetoothペアリングして使えるわけではないので注意が必要です。 1『設定』→『アクセシビティ』→『タッチ』を開く。 2 『AssistiveTouch』をオンにする。 3 『AssistiveTouch』ページの下の方にある『デバイス』を 開く。 4 『Bluetoothデバイス』を開く。 5 Bluetoothのマウスを接続状態にする。 大体はマウス本体のボタン長押し等で接続状態になりま11/2/ であるかどうかです。それ以前のiOSはBluetoothマウスは非対応となります。 ご自身のiPhoneやiPadのiOSを確認してからマウスは購入しましょう。 ちなみに私はiPhoneはiOS1331で、iPadはmini3なのでiPadOS非対応でした😭 肝心の設定方法はというと、17/6/21 1iPhone のBluetooth 設定画面で Bluetooth をオンにする 2Pebble M350 の pairing ボタンを押してペアリング状態にする 3iPhone のその他のデバイスに Pebble M350 が表示されるのでクリックして接続する こんだけ。 Magic Mouse や その他のBR/EDRマウスはそもそもその他のデバイス一覧に表示されないので接続のしようがなかった。 と思ったけど、BR/EDRのマウスもつな




Amazon ワイヤレスマウス Bluetooth 5 0 マウス 超薄型 静音 充電式 省エネルギー 2 4ghz 3dpiモード 高精度 持ち運び便利 Iphone Ipad Mac Windows Surface Microsoft Proに対応 ホワイト Kungix マウス 通販




Iphoneをマウス化する Remote Mouse はmagic Mouseのサブとしてよさそう テクノモンキー サブ
4/6/19 ついにiPhoneやiPadでマウス機能が使用可能に、Magic Trackpadにも対応 by FirmBee AppleはWWDC 19の中で、iOS 13やiPadOSといったさまざまな発表を行いました「iphone bluetooth マウス」の検索結果 1〜45件 (3,154件) 「商品価格+送料−獲得予定ポイント」で価格表示 並べ替え 表示切替 PR 送料無料ワイヤレスマウス Bluetooth 50 マウス 無線 超薄型 静音 充電式 省エネルギー 24GHz 高精度 持ち運び便利 iPhone/iPad/Mac/Windows/Surface/Microsoft Proに対応 シルバー新品 1,980 円 送料無料 18ポイント (1倍) KRダイレクト PR プレゼンマ8/2/22 Bluetooth 対応のマウスやトラックパッドを iPad に接続する方法 Bluetooth のアクセサリの電源を入れて、iPad の近くに置きます。 アクセサリがペアリングモード (検出可能モード) であることを確認します。 Apple Magic Mouse や Magic Trackpad なら、この時点でペアリング可能になります。 別のデバイスで使っていた他社製のアクセサリをペアリングする場合は




Ascii Jp スマホがマウスに早変わり Pcを快適にするiphoneアプリ5選 1 3




リングマウス Bluetooth接続 5ボタン Usb充電式 フィンガーマウス ブラック 400 Mabt156bkの販売商品 通販ならサンワダイレクト
22/5/22 iPhoneでBluetoothがペアリングできない時の対処法 Bluetooth機器の操作方法を確認する iPhone・Bluetooth機器を再起動する iOSが最新でないならアップデートする Bluetooth機器がアップデートできるならする Appleサポートに問い合わせる 不要なペアリングを解除/1/22 Bluetooth、USBのどちらのタイプも使うことができるようになりました。 Bluetoothマウスをペアリング方法 ペアリングの方法はBluetoothキーボードなどとかわりません。 「設定」の画面を開きます。 Bluetoothを選択します




ワイヤレスマウス Bluetooth レーザー 抗菌 3ボタン Mサイズ ブラック Softbank公式 Iphone スマートフォンアクセサリーオンラインショップ



Bluetoothマウス Ios Bluetoothマウスペアリング方法



2




Iphoneやipadをpc化 マウスで操作する方法 Iphone Tips ライブドアニュース




Ipad Iphone で Bluetooth のマウスを使えるようにする設定手順を紹介します Tanweb Net




タッチパッド付きマウス Bluetoothマウス ハンディマウス ごろ寝マウス プレゼンマウス Windows Mac Iphone Ipad Android 400 Mabt1の販売商品 通販ならサンワダイレクト




Amazon Bluetoothマウス ノートパソコン Ipad Iphone Mac Ios 13 1 2以降 Androidpc用 ワイヤレス マウス スリム Usb充電式 静音マウス Windows Linux Notebook Mac Macbook Air対応 シルバー Ae Wish Anewish マウス 通販




400 Ma1w 7 29 16 00迄限定価格 Bluetoothワイヤレスマウス 3台切替 マルチペアリング 充電式 Irセンサー 薄型 折り曲げ 折りたたみ 3ボタンレビュー Mac Supply Store



Iphone Ipadでマウスとキーボードで操作する Urlスキームも使える らくたのぶろぐ
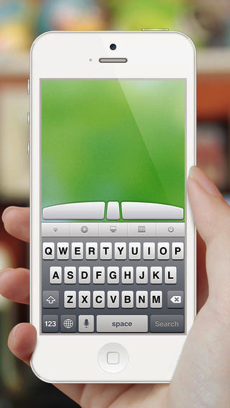



Iphone Ipadをリモコン化するアプリ ワイヤレスマウス Remote Mouse 無料 ソフトアンテナ
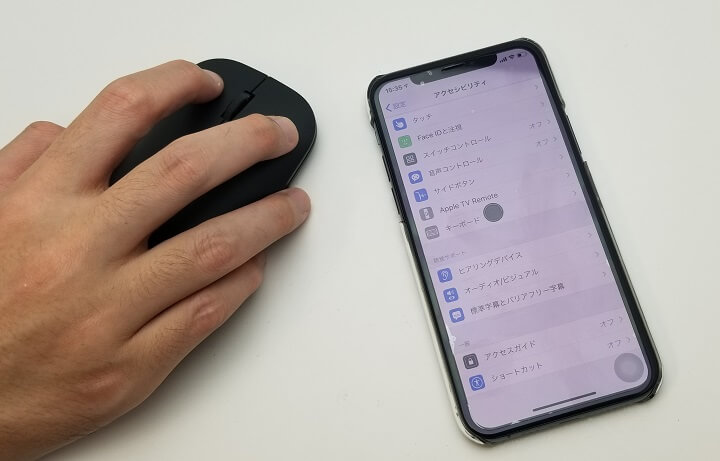



Iphone Ipad マウスを接続してカーソル操作する方法 ポインターのサイズやデザイン変更 疑似ホームボタンの非表示 クリック動作の変更などカスタムも 使い方 方法まとめサイト Usedoor
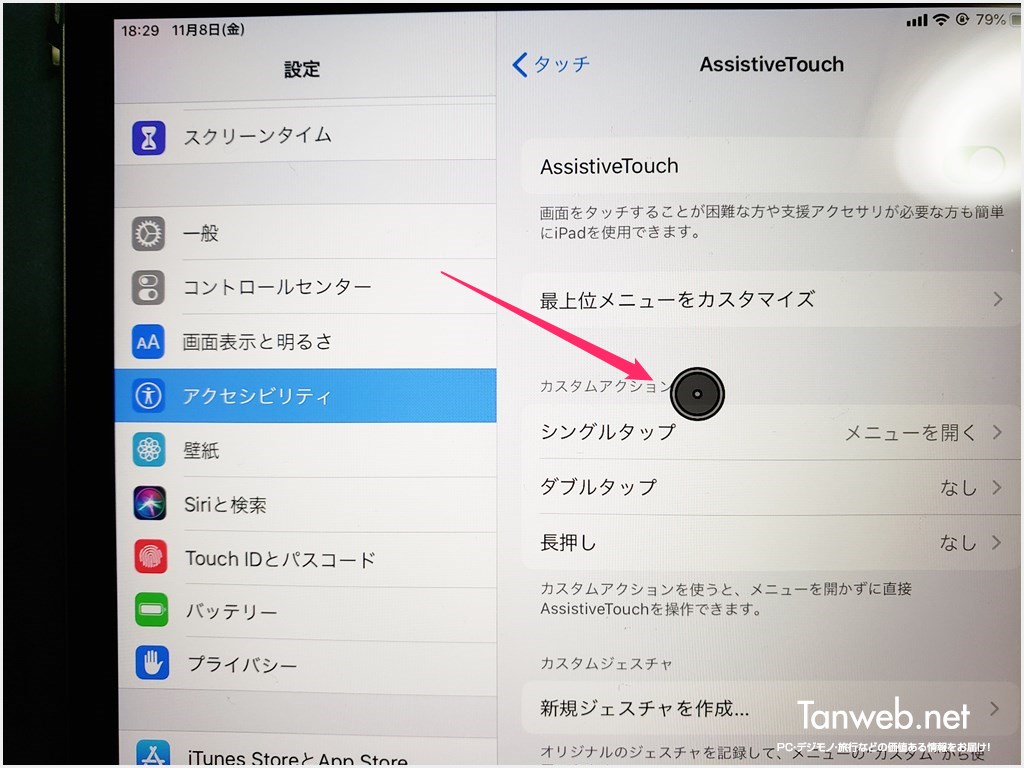



Ipad Iphone で Bluetooth のマウスを使えるようにする設定手順を紹介します Tanweb Net




Iphone で Pc に近い操作を実現する Bluetooth マウス編 Hiroの長い冒険日記




高品質 ワイヤレスマウス Bluetooth 5 0 マウス 超薄型 静音 充電式 省エネルギー 2 4ghz 3dpiモード 高精度 持ち運び便利 Iphone Ipad Mac Toyama Nozai Co Jp




楽天市場 Bluetoothマウス ワイヤレス マウス 小型 無線 静音マウス 5ボタン Ipad Iphone 多ボタンマウス サンワダイレクト楽天市場店




ダイソーでbluetoothマウスを買ってiphoneに接続 Step To Next Life



可愛い Bluetooth キーボード マウス セット レディース Ios Android Windows 対応 Ipad Iphone タブレット ワイヤレス テレワーク カラーキートップ Gm 019 ベネックスストア 通販 Yahoo ショッピング




Logitech K380 Bluetooth Klaviatura Skirta Mac Ipad Iphone Us Isdėstymas Balta Varle Lt




ワイヤレスマウス 充電式 静音 Bluetooth 無線 マウス ワイヤレス おしゃれ 2 4ghz かわいい Usb充電式 小型 Android 薄型 人間工学 パソコン 自動スリープモード 100 正規品 Iphone Ipad ピンク タブレット スマホ




楽天市場 Sanwa Ipad Iphone対応 Bluetooth 5 0 ワイヤレス エルゴノミクススティックマウス Ma Ergbt サンワサプライ マウス Apple専門店 キットカット




Amazon Omoton Bluetoothマウス Ipadとiphone用 Ipados 13 Ios 13以上 超薄型ワイヤレスマウス Bluetooth対応コンピュータ ノートパソコン Pc ノートブック Macシリーズと互換性あり Om Omoton マウス 通販



1



プレゼンマウス Bluetooth エアマウス 空中マウス ジャイロセンサー 小型マウス カウント切り替え Ipad Iphone ブラック Ez4 Mabt イーサプライ Paypayモール店 通販 Paypayモール



Bluetoothマウス Ios Bluetoothマウスペアリング方法
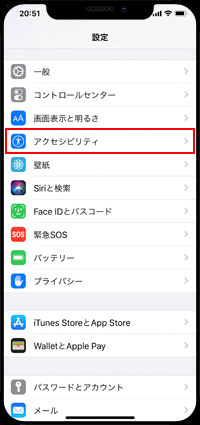



Iphoneでbluetooth対応マウスを接続 使用する方法 Iphone Wave




Iphoneがトラックパッドになる Appleがipadをmacbook化する特許を申請 カミアプ Appleのニュースやit系の情報をお届け



2



Bluetoothマウス Ios Bluetoothマウスペアリング方法




Iphoneでbluetoothマウスを使う方法 アプなりブログ



ワイヤレスキーボードマウスセット Bluetooth マウス Ipad タブレット Iphone スマートフォン 折りたたみ式 充電式 Android 軽量 日本郵便送料無料 Pk2 Ori Keybord Carvus 通販 Yahoo ショッピング




Iphone で Pc に近い操作を実現する Bluetooth マウス編 Hiroの長い冒険日記



可愛い Bluetooth キーボード マウス セット レディース Ios Android Windows 対応 Ipad Iphone タブレット ワイヤレス テレワーク カラーキートップ Gm 019 ベネックスストア 通販 Yahoo ショッピング




Ipados Ipadにbluetoothマウスを接続する方法 Iphone Mania




Ewin キーボード ワイヤレス 最大51 Offクーポン マウスセット Bluetooth Jis日本語配列 Ios Android Windows Mac対応 Iphone ブルートゥース 2 4gマウス 日本語説明書 Ipad 超薄型 タブレット ブラック スマホ 三つデバイス自由に切替え 軽量 パソコン 3段階dpi




Logitech K380 Bluetooth Klaviatura Skirta Mac Ipad Iphone Us Isdėstymas Balta Varle Lt




Iphone Ipadをbluetoothマウスで操作するための設定方法 ホームボタンの追加も紹介 It便利帳



Bluetoothマウス Ios Bluetoothマウスペアリング方法
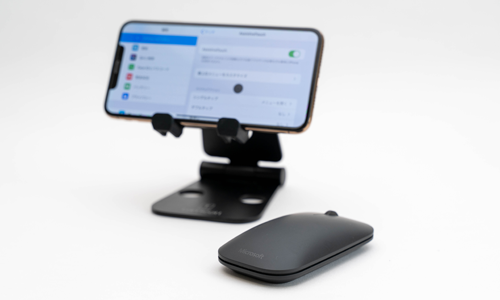



Iphoneでbluetooth対応マウスを接続 使用する方法 Iphone Wave




楽天市場 マウス Bluetooth Usb充電式 ワイヤレス マウス ブルートゥース Iphone Ipad対応 無線 静音 2 4ghz 高精度 薄型 軽量 光学式 バッテリー内蔵 高感度 おしゃれ 小型 パソコン Mac Windows Surface Microsoft Pro 在宅ワーク オンライン授業 オフィス 旅行 出張



エレコム Elecom Ipad Iphone 対応 Bluetooth ハンディトラックボール Relacon 10ボタン 静音 専用スタンド付属 M Rt1brxbk ネコポス不可 4427 キットカットヤフー店 通販 Yahoo ショッピング




Iphone Ipad周辺機器セット 持ち運び 折りたたみbluetoothキーボード 折りたたみbluetoothマウス 折りたたみエアーリストレスト Osusumeset 002の販売商品 通販ならサンワダイレクト



可愛い Bluetooth キーボード マウス セット レディース Ios Android Windows 対応 Ipad Iphone タブレット ワイヤレス テレワーク カラーキートップ Gm 019 ベネックスストア 通販 Yahoo ショッピング




楽天市場 ワイヤレス無線マウス Bluetooth 人間工学マウス セカンドマウスipad Pc以外にモバイルを操作できる レイン虹色変換ledライト 静音 軽量 Usb 充電式 超薄型 2 4ghz 3dpiモード 左右利き用 便利充電ケーブル付属 スマホ Plaza




Amazon ワイヤレスマウス Bluetooth 5 0 マウス 超薄型 静音 充電式 省エネルギー 2 4ghz 3dpiモード 高精度 持ち運び便利 Iphone Ipad Mac Windows Surface Microsoft Proに対応 ブラック Kungix マウス 通販




Amazon サンワダイレクト Bluetoothマウス 小型 全ボタン静音 5ボタン 戻る 進むボタン搭載 Ipad Iphone対応 ガンメタリック 400 Mabt1gm サンワダイレクト マウス 通販




Ewin キーボード ワイヤレス 最大51 Offクーポン マウスセット Bluetooth Jis日本語配列 Ios Android Windows Mac対応 Iphone ブルートゥース 2 4gマウス 日本語説明書 Ipad 超薄型 タブレット ブラック スマホ 三つデバイス自由に切替え 軽量 パソコン 3段階dpi



可愛い Bluetooth キーボード マウス セット レディース Ios Android Windows 対応 Ipad Iphone タブレット ワイヤレス テレワーク カラーキートップ Gm 019 ベネックスストア 通販 Yahoo ショッピング
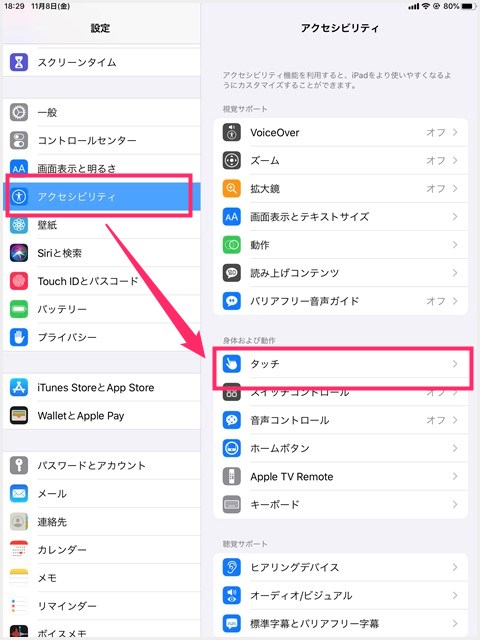



Ipad Iphone で Bluetooth のマウスを使えるようにする設定手順を紹介します Tanweb Net




Iphone Ipadをbluetoothマウスで操作するための設定方法 ホームボタンの追加も紹介 It便利帳




Iphone Ipad 対応 タッチマウス搭載 Bluetooth接続 コンパクトキーボード Sumally サマリー
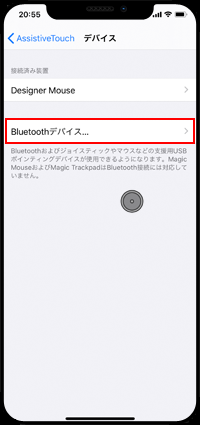



Iphoneでbluetooth対応マウスを接続 使用する方法 Iphone Wave
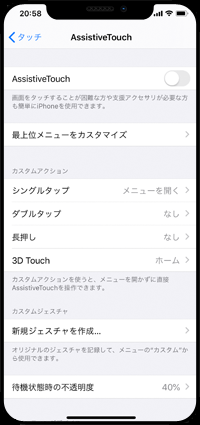



Iphoneでbluetooth対応マウスを接続 使用する方法 Iphone Wave




Iphone Ipadをbluetoothマウスで操作するための設定方法 ホームボタンの追加も紹介 It便利帳




Iphoneでも使えるマウス付きキーボード Ewin ミニ Bluetooth キーボード Mini Bluetooth Keyboard タッチパッドを搭載 小型キーボード マウス 一体型 無 Youtube




世界初 Ipad Iphoneをアシスティブマウスで操作できる Amaneo Bti 発売 テクノツール株式会社のプレスリリース




Iphoneでusbマウスを接続 使用する方法 Iphone Wave



手のひらサイズで持ち運びにも便利 マウス操作もできる Iphone Ipad 対応 タッチマ こだわる男の モノ ファッション




Mac Iphoneとのbluetooth接続が頻繁に切れる時の対処法 Macとiphone備忘録




Iphone Bluetooth マウス キーボードの通販 Au Pay マーケット




ワイヤレスマウス Bluetooth Ir 抗菌 3ボタン Mサイズ ホワイト Softbank公式 Iphone スマートフォンアクセサリーオンラインショップ



ワイヤレスマウス Mouse 無線マウス Bluetoothマウス Pc タブレット スマホ Iphone Android 対応 小型 充電式 長時間 光学式 ワイヤレス マウス Ledマウ H Mouse 3 スマートビジネス 通販 Yahoo ショッピング




Iphoneをマウス化する Remote Mouse はmagic Mouseのサブとしてよさそう テクノモンキー サブ




Iphone Ipadでマウスを使う方法 パソコンみたいに使えるのか検証 ウサガジェ



1




楽天市場 予約販売 キーボード ワイヤレス マウス Bluetooth Ipad Iphone スマホ 在宅勤務 オンライン授業 Ios Android Windows Mac 対応 無線 薄型 小型 かわいい 日本語説明書 Modanic
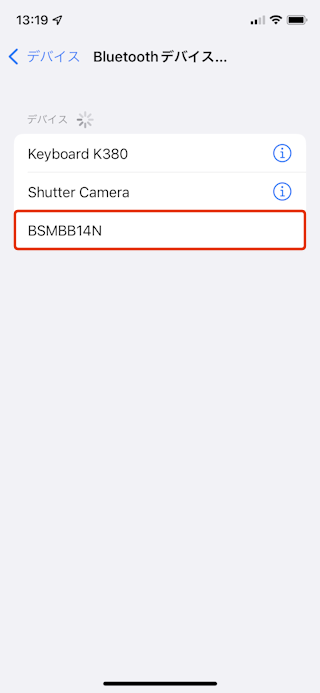



Ios15 Ipad Iphoneでマウス トラックパッドを使用する方法 Ipod Ipad Iphoneのすべて
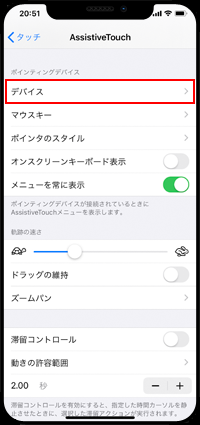



Iphoneでbluetooth対応マウスを接続 使用する方法 Iphone Wave



ワイヤレスマウス Bluetooth Sanwa Ipad Iphone対応 Bluetooth 5 1 Super Grip ワイヤレス 静音 ブルーledマウス 5ボタン ネコポス不可 キットカットヤフー店 通販 Yahoo ショッピング
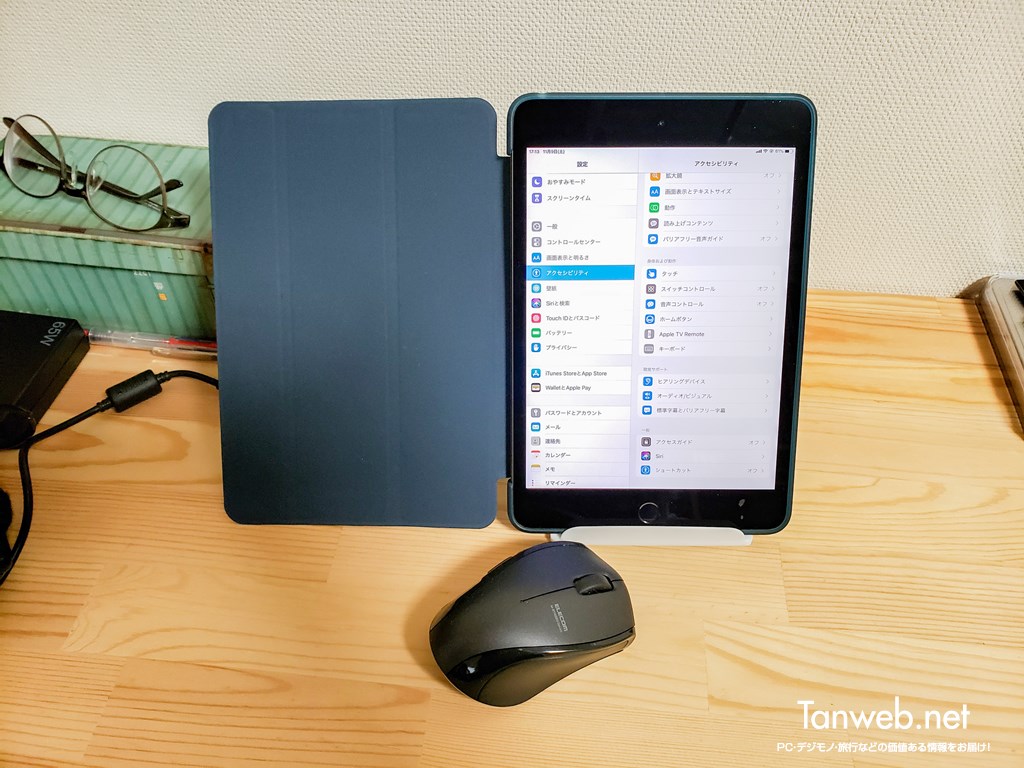



Ipad Iphone で Bluetooth のマウスを使えるようにする設定手順を紹介します Tanweb Net




Ios13 Ipadだけでなくiphoneもマウス対応に Bluetoothマウスを動かす動画公開 こぼねみ



1




Bluetoothマウス 小型マウス 静音マウス ワイヤレス 5ボタン Ipad Iphone ブルー 400 Mabt1blの販売商品 通販ならサンワダイレクト




Bluetooth でiphoneとmacがペアリングできないときのヘルプ



2




Touch Mouse Iphoneをマウス トラックパッド化するアプリ 日本語入力改善求む 無料 126 Appbank



1
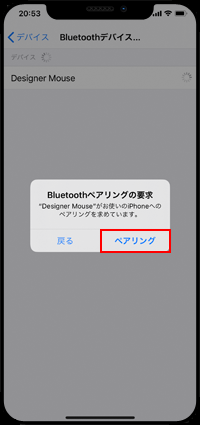



Iphoneでbluetooth対応マウスを接続 使用する方法 Iphone Wave
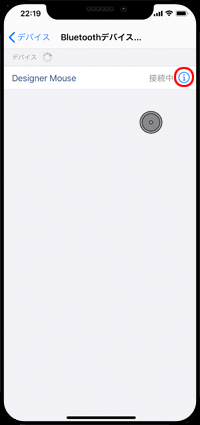



Iphoneでbluetooth対応マウスを接続 使用する方法 Iphone Wave




楽天市場 Ipadキーボード Bluetoothキーボード 日本語入力に特化した ワイヤレス キーボード Ipad用キーボード スリム 軽量 薄型 スタンド付 Iphone 持ち運び コンパクト あす楽 マウス ブルートゥース Ipad 用キーボード Ios Windows Android 充電式キーボード マルチ
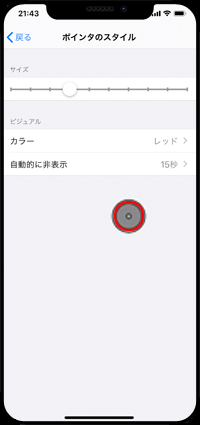



Iphoneでbluetooth対応マウスを接続 使用する方法 Iphone Wave
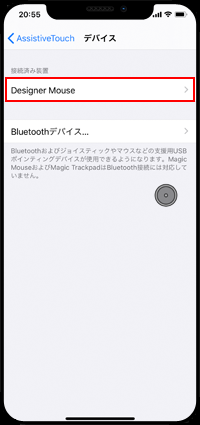



Iphoneでbluetooth対応マウスを接続 使用する方法 Iphone Wave




指先で軽くなでるタッチマウス搭載 Iphone対応のbluetoothコンパクトキーボードが上海問屋から エルミタージュ秋葉原




楽天市場 マウス Bluetooth Usb充電式 ワイヤレス マウス ブルートゥース Iphone Ipad対応 無線 静音 2 4ghz 高精度 薄型 軽量 光学式 バッテリー内蔵 高感度 おしゃれ 小型 パソコン Mac Windows Surface Microsoft Pro 在宅ワーク オンライン授業 オフィス 旅行 出張




Amazon Co Jp Ewin 日本語配列 キーボード ワイヤレス マウスセット Bluetooth キーボード Ios Android Windows Mac四つシステム対応 Ipad Iphone スマホ パソコン タブレット 三つデバイス自由に切替え 3段階dpi ブルートゥース 2 4g Bluetoothマウス レシーバー付き 超



ワイヤレスマウス Mouse 無線マウス Bluetoothマウス Pc タブレット スマホ Iphone Android 対応 小型 充電式 長時間 光学式 ワイヤレス マウス Ledマウ H Mouse 4 スマートビジネス 通販 Yahoo ショッピング
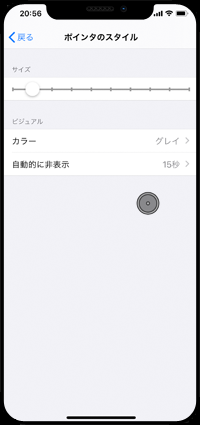



Iphoneでbluetooth対応マウスを接続 使用する方法 Iphone Wave




Ipadに接続するマウス選びのポイント おすすめのipad対応マウスをご紹介 リブウェル
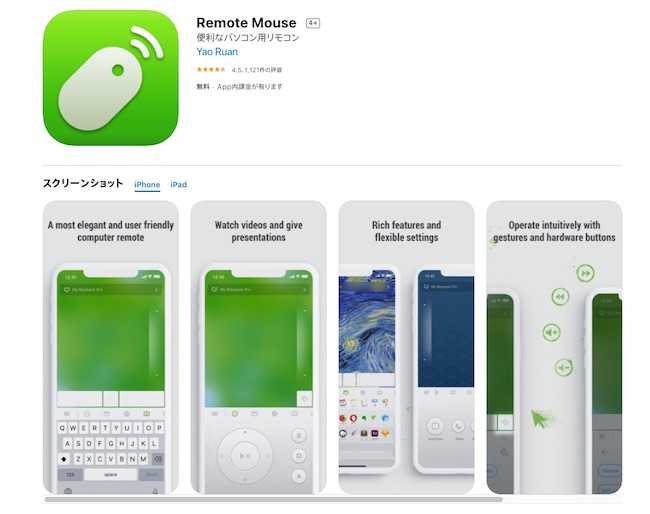



知ってる Ipad Proにマウスを設定する方法とiphoneをマウス化する裏ワザ Dime アットダイム
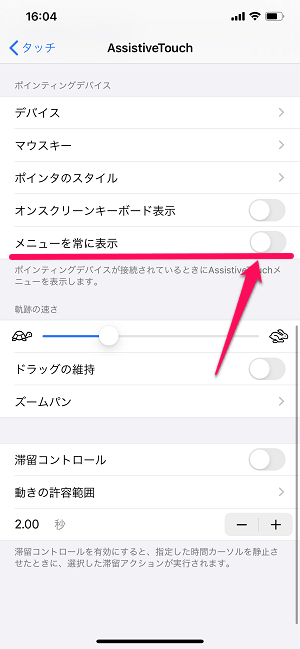



Iphone Ipad マウスを接続してカーソル操作する方法 ポインターのサイズやデザイン変更 疑似ホームボタンの非表示 クリック動作の変更などカスタムも 使い方 方法まとめサイト Usedoor
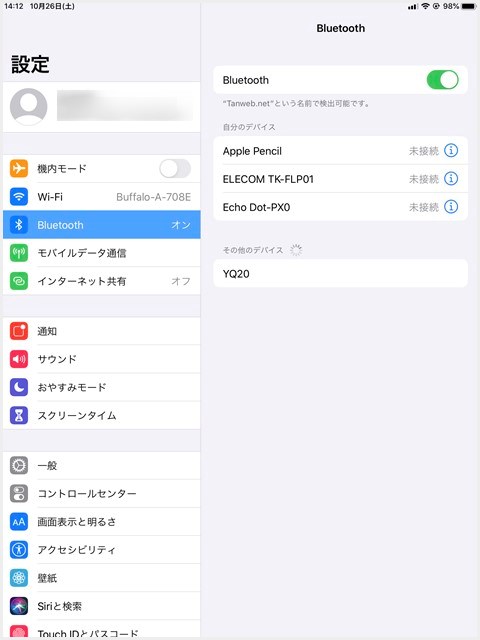



Ipad Iphone で Bluetooth のマウスを使えるようにする設定手順を紹介します Tanweb Net




Logitech K380 Bluetooth Klaviatura Skirta Mac Ipad Iphone Us Isdėstymas Rozinė Varle Lt




新製品 Ipad Iphoneをマウスで操作可能にするbluetoothアダプタ Amaneo Bti 販売開始 身体障害者支援用のアクセシビリティ機器 アイアリ
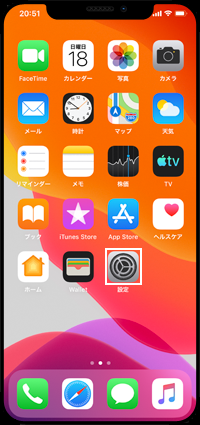



Iphoneでbluetooth対応マウスを接続 使用する方法 Iphone Wave




テキスト入力やゲームの時に便利 Iphoneにマウスをつなぐ方法 Dime アットダイム
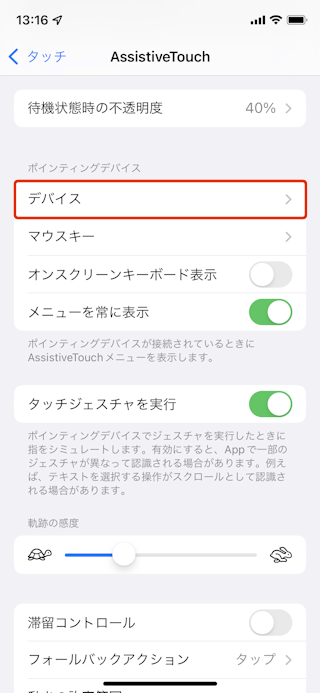



Ios15 Ipad Iphoneでマウス トラックパッドを使用する方法 Ipod Ipad Iphoneのすべて




Ios15 Ipad Iphoneでマウス トラックパッドを使用する方法 Ipod Ipad Iphoneのすべて


